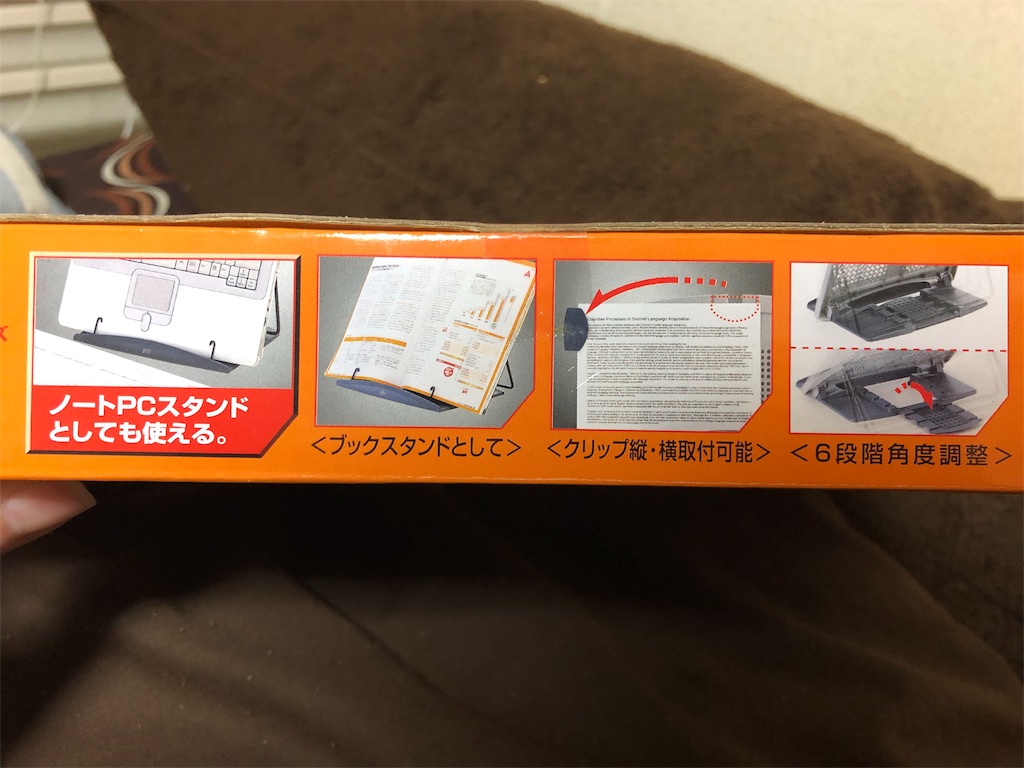今回は、PS4の内蔵HDDをSSDに換装する方法を紹介します。
また、実際に換装した効果についても詳しくレビューしたいと思います。
FPSなどの容量の大きいゲームを入れてると、500GBでは足りなくなる事ってありますよね。
また、モンハンなどロードに時間がかかるゲームは、それだけでストレスになります。
この2つを一気に解決できるのが、大容量SSDです。
HDDよりも大容量のSSDを使う事で、ゲームをたくさん保存でき、かつロードを高速化してサクサク楽しむことができます。
SSDはHDDよりも高価ですが、Amazonで定期的に行われるセールで安くなっている事が多いため、セール期間中を狙えば1万強程度で買う事ができます。
さらに、PS4はHDDの交換が簡単にできる作りになっているのです。
実際に交換してみた時も「えっ、めっちゃ簡単じゃん!!」と驚きました。
本当に簡単に換装でき、ロード時間も圧倒的に速くなるので、皆さんも是非トライしてみて下さい!
※※注意※※
簡単に換装できるのですが、メーカーが保証している訳ではないので、あくまで自己責任で行うようにして下さいね!
実は外付けにした方が速くなる!?
SSDへの換装方法を説明する前に、皆さんに知っておいて貰いたい事があります。
実は、Proではない通常のPS4の場合、外付けにする方が遥かに簡単で、しかも高速になるんです。
これは、内蔵と外付けの場合で、本体との接続方式が異なるためです。
内蔵ではSATA IIという方式のため、内蔵では速度が3Gbpsになります。
これに対し、外付けではUSB3.0という方式のため、外付けでは速度が5Gbpsになります。
そのため、通常のPS4の場合は、外付けにした方がデータのロード速度が向上するのです。
ちなみに、PS4 Proの場合は逆で、内蔵SSDにした方が速くなるので、PS4 Proをお使いの方は気にしなくてOKです。
外付けのデメリット
通常のPS4の場合、外付けの方が内蔵より、簡単かつ高速になるというメリットがあります。
しかし、一方で以下のようなデメリットがあり、特に上の2つは重要です。
- PS4のUSBポートを1つ占有してしまう
- ケーブルの接触不良でデータが壊れる危険性がある
- 外付けなので場所を取る
- アプリケーション以外のデータが保存できない
まず1つ目ですが、外付けHDDや外付けSSDなどの拡張ストレージは、PS4本体と直接接続する必要があります。
そのため、USBハブなどを介して接続できず、USBポート1つを必ず占有してしまいます。
なので、VRなど他の機器を繋げたい方は要注意です。
そして2つ目ですが、個人的にはこれが一番厄介です。
ケーブルに手やモノなどを引っ掛けて不意にUSBケーブルが外れてしまうと、中のデータが高確率で壊れてしまうのです。
不慮の事故でなくとも、元々USB接続は、ホコリやサビ、ポートの緩みなどで接触不良が起こりやすいため、この場合も高確率でデータが飛んでしまいます。
外付けのストレージにはゲームデータのみで、セーブデータは保存されません。
そのため、データが壊れてもインストールし直せば遊べるようになるのですが、データが壊れるたび何GBもインストールし直すのは面倒です。
私も、SSDに換装する前は外付けHDDを使っていたのですが、「ストレージのデータが壊れています」というエラーが出てしまう事がありました。
しかも、これが1度だけでなく、かなりの確率で同じエラーが出るようになってしまい、結局外付けHDDは使わなくなりました。
上記の理由から、外付けはリスクが大きいため、今回は内蔵SSDとして換装しようと思った訳です。
皆さんも外付けSSDにする場合は、これらの点に気をつけて検討してみて下さい。
ちなみに、外付けSSD化する方法は、目次の「外付けHDDとして再利用する」に書いてある方法と全く同じなので、気になる方は参照下さい。
用意するもの
前置きがかなり長くなりましたが、ここから換装方法について解説していきます。
用意するものは以下の通りです。
- PlayStation 4
- インターネットに接続できるパソコン
- 交換用のSSD
- プラスドライバー(H型1番)
- バックアップ用のUSBストレージ
今回使うPS4は、CUH-1200Aになります。
既にメーカー生産が終了している旧型ですが、現行機種でも交換の流れは同じなので、参考になれば幸いです。
交換用のSSDの条件
公式HPにて交換するHDDの仕様条件が掲載されていますが、SSDでも同様です。
- SATA Ⅱ に対応していること
- 厚さが 9.5mm 以下であること
- 容量は 160GB 以上であること
- サイズは 2.5 インチであること
今回使用したSSDは、日本サムスンの860EVOシリーズになります。
換装してから1年弱になりますが、特に問題なく使えてますし、値段も安いのでオススメです。
他には、Crucial製のSSDも価格が安くオススメです。
こちらの製品もPS4に換装している方が多いため、問題なく動作すると思います。
プラスドライバー
公式HPではH型1番とありますが、ダイソー等の100均に売っている細いドライバーセットにサイズの合うものが1本入っているはずです。
ホームセンターなどであれば1本から売っているので、単品で購入するか100均で買うのが良いと思います。
USBストレージ
USBストレージは、セーブデータ等のバックアップ用データを保存したり、再インストール用のシステムソフトウェアを格納するために使います。
主に「外付けHDD」か「USBメモリ」のどちらかを使う事になると思いますが、これはPS4のHDDの中身をどこまでバックアップするかによります。
PS4に入っているダウンロードソフト等のアプリケーションを全てバックアップしたい場合は、容量が大きくなるため外付けHDD等の大容量ストレージを使うと良いと思います。
全てバックアップするため、いちいちアプリケーションを再インストールしなくて良いので、とてもラクチンです。
とは言え、外付けHDDは5,000円〜10,000円程度するため、お財布と相談してみて下さい。
一方、アプリケーションはバックアップせず、セーブデータやスクリーンショット等のみバックアップしたい場合は、USBメモリを使用します。
外付けHDDに比べ、USBメモリは1,000円程度と大変安価で、持っていない人でも手が出しやすいのがメリットです。
しかし、アプリケーションを後から全て再インストールし直さなければならないため、結構面倒です。
内蔵HDD→SSDへの交換手順
SSDへの交換は、ざっくり下記の手順で行えます。
- USBストレージを使ってバックアップを取る
- USBストレージに再インストール用のシステムソフトウェアを入れる
- PS4の本体カバーを外し、内臓HDDを取り出す
- SSDに交換してカバーを元に戻す
- 電源を入れ、USBストレージからシステムソフトウェアを再インストールする
- PS4を再起動し、USBストレージからPS4の復元を行う
それでは、以下より各ステップの詳細を説明していきます。
文字のみでの説明になるため、適宜公式HPや、他のサイトへのURLを貼っていますので、必要に応じて参照下さい。
① バックアップを取る
PS4を起動してUSBストレージを接続します。
次に、「設定」→「システム」→「バックアップ/復元」のメニューから、「PS4をバックアップする」を選択します。
少し待つと、バックアップデータの推定容量が表示され、下の「次へ」ボタンが押せるようになります。
ここで、PS4の中のアプリケーションをバックアップしたくない場合は、「アプリケーション」の左にあるチェックを外して下さい。
良ければ下部の「次へ」ボタンを押し、次に出る確認画面で「バックアップする」を押します。
すると、バックアップが始まるのでしばらく待ちます。(当然、バックアップするデータ量が多いほど時間がかかります。)
バックアップが完了すると、PS4が再起動します。
以上で、バックアップは完了です。
バックアップ完了後、USBストレージはPS4から取り外して下さい。
PS4の電源が完全に切れている状態でUSBを抜くか、電源がついている時は「設定」→「周辺機器」→「USBストレージ機器」から取り外したいUSB機器を選び、「このUSBストレージ機器の使用を停止する」を選択します。
その後、「安全に取り外せます」と表示されたら「OK」を押してUSBを取り外して下さい。
公式HPでの解説はこちら↓
PS4の内蔵HDDデータのバックアップ・復元をするには?
② システムソフトウェアの入手
取り外したUSBストレージをPCに挿し、下記の公式ページからシステムソフトウェアをダウンロードします。
www.jp.playstation.com
ここで、「アップデートファイル(通常アップデート用)ダウンロード」のボタンではなく、その下にある「アップデートファイル(再インストール用)ダウンロード」のボタンを押してファイルをダウンロードして下さい。
間違えて通常アップデート用をダウンロードしてしまうと、システムソフトウェアをインストールする際にエラーが出てしまうので注意して下さい。私はここで間違えました…
ダウンロードできたら、USBストレージの「PS4」フォルダ直下に「UPDATE」フォルダを作成し、その中に先ほどダウンロードしたファイルを保存します。
以上で、システムソフトウェアの入手が完了しました。
USBストレージはPCから取り外して下さい。
取り外し方法は、お使いのPCの操作方法に従って下さい。
③ 内臓HDDを取り出す
この作業を行う前に、今一度①のPS4のバックアップが完了しているか確認してください。
ここからはPS4本体をいじっていくので、はじめにPS4の電源を切ります。
完全に電源が落ちたのを確認したら、安全のため電源ケーブルを必ず引き抜いておいて下さい。
電源ケーブルを抜いたら、PS4の表面の上半分を上方向にスライドさせてカバーを取り外します。
開けたら、PlayStationのボタン(◯や△など)の絵柄が描かれたネジが1本あるので、プラスドライバーで外します。
すると、中のHDDがケースごと引き出せるので、取り出します。
取り出したら、ケースの外側に左右4ヶ所ネジがあるので、全てドライバーで外し、中のHDDをケースから取り外します。
以上で、内臓HDDの取り出しは完了です。
下の方で、取り出したHDDの再利用方法も解説しているので、HDDは捨てずに取って置きましょう!
画像付きで解説しているサイト様はこちら↓
http://usagi-gadget.com/ps4-hdd-replacement/
④ SSDに交換する
交換は、HDDを取り出したのと逆の手順を踏めば良いだけで、気をつけるポイントは以下の2点だけです。
1つ目はSSDの向きを間違えないことです。HDDが入っていた時と同じ向きで取り付ければOKです。
2つ目は、SSDによってはケースよりも厚みが薄いため、取り付け時に浮かせた状態で取り付ける必要がある事です。
ガタつかないようにしっかりとネジ止めしたら、ケースごとPS4本体に挿し込みます。
挿し込んだら、ケースと本体をPlayStationのボタンの絵柄が書いてあるネジで固定し、本体カバーをはめ込んで戻します。
以上で、SSDへの交換が完了しました。
これで、ハードウェアの交換は終了です。次は、ソフトウェアの設定をしていきます。
⑤ システムソフトウェアの再インストール
電源ケーブルとUSBストレージをPS4に挿し、PS4をセーフモードで起動します。
セーフモードで起動する時は、電源ボタンを長押しして、2回目のピッと言う音が鳴ってから手を離して下さい。
セーフモードの画面が出たら、「PS4を初期化する(システムソフトウェアを再インストールする)」を選択して下さい。
後は画面に従ってシステムソフトウェアをインストールしていきます。
以上で、システムソフトウェアの再インストールが完了しました。
⑥ PS4を復元する
最後に、バックアップデータからPS4のデータを復元していきます。
バックアップデータを入れたUSBストレージがPS4に挿さっていることを確認したら、「設定」→「システム」→「バックアップ/復元」を選択します。
次に、復元するバックアップデータを選択します。
初期化の注意画面が出ますが、そのまま「復元する」を選びます。
その後もいくつか確認画面が出ますが、通常は全て「はい」でOKです。
全て選択し終わると復元が始まるので、しばらく待ちます。
以上で、PS4の復元が完了しました。
これでSSDへの換装が無事終了です!お疲れ様でした。
公式HPでの解説はこちら↓
PS4の内蔵HDDデータのバックアップ・復元をするには?
取り出した内臓HDDの活用方法
さて、取り外して行き場のなくなった内臓HDDですが、捨てずに有効活用する事が出来るんです!
例えば、
- PCの外付けHDDとして使う
- PCの内臓HDDとして使う
- PS4の拡張ストレージとして使う
といった再利用方法です。
特にPCまたはPS4の外付けHDDとして使う方法がとても簡単で便利なので、以下でご紹介したいと思います。
外付けHDDとして再利用する
外付けHDD化は、本当に超簡単です。
下記のようなHDDケースを買って中にHDDを入れるだけ。
しかもケースは1,000円程度で買えてしまうので、お財布にも優しい。
マジでこれだけです。外付けSSDの場合も同様です。
後は、PCやPS4にUSBで接続してフォーマットすれば、外付けHDDや拡張ストレージとして使用する事ができます。
詳しい使い方は以下の記事で紹介していますので、参考にどうぞ↓
kurokinomizuiwa.hatenablog.com
個人的には、PS4の拡張ストレージとして使用する方法をオススメします。
SSDは高価なため大容量に手が出しづらく、容量が物足りない…なんて事もあると思います。
そんな時、交換したHDDを拡張ストレージとして使えば、容量を簡単に増やす事が出来るのでとても便利です。
さらに、細かい話ですがHDDも外付けにする事でUSB3.0での接続になり、内臓の時よりもロード時間が向上します。
ちなみに、PS4の拡張ストレージとして使う場合は「設定」→「周辺機器」→「USBストレージ機器」から拡張ストレージにしたい機器を選び、「拡張ストレージとしてフォーマットする」を選択します。
SSDに換装してみた効果は?
さて、肝心の効果はと言うと・・・
は、速い・・・速すぎるッ!!!
いろんなサイトで言われている通り、確かに爆速です。
あまりの速さに感動すら覚えました・・・
しかも、ゲームのローディングだけでなくスクリーンショットなども超高速にできるようになってました!
速度は検証していませんが、少なくとも体感で「かなり速くなった」と実感できるくらいには速いので、SSDに換装した効果は大いにあった!と言えるでしょう。
詳しい速度に関しては、HDDとSSDをそれぞれ内蔵と外付けで速度検証している、こちらのサイト様がとても参考になると思います。
www.ps4pro.jp
今のところ、SSDに換装してから特に不具合もなく正常に動作していますし、さすがPS4で動作確認済みと謳っているだけはあると言ったところでしょうか。
内蔵SSDでこれだけ速いんだから、外付けにしたらもっと速くなるのか・・・と思うと、外付けもワンチャンありなのかなと思ってみたり。
皆さんも、大バンバン振る舞いセールでPS4を手に入れたら、SSD に換装して爆速ロード体験をしてみてはいかがでしょうか?