今回は、144HzのIPSモニタでありながら、2万円強という最強のコストパフォーマンスを誇るPixioのPX247を紹介します。
普通、144Hzのモニタと言えば、最低でも2.5万以上するものが殆どです。
さらにTNパネルより高価であるIPSパネルであれば、最低3万以上はかかります。
そんな中、2万円強で買えてしまう144HzのIPSゲーミングモニタは、恐らくこのPX247だけでしょう。
しかし、Pixioなんてあまり聞いたことないメーカーだし、安かろう悪かろうなんじゃないか?と不安に思われる方もいるのではないでしょうか?
先に結論から言ってしまいますが、
全く問題なかったです。
文句なしの性能で144Hzのヌルヌル動作を十分に体感できるモニタでした。
さらに、IPSパネルなので真正面からずれた角度で見ても変色しないので、映像が大変見やすいです。
ゲーミングPCをお持ちで、ワンランク上の144Hzを試してみたい方にはピッタリだと思います。
また、PS5でも問題なく120Hzで動作する事を確認できました。
PS4は最大でも60Hzまでのため、2倍近く動きが滑らかになります。
Call of Duty:Black Ops Cold Warで比較してみましたが、動きが格段に見やすくなり、キルも取りやすくなったと感じます。
映像が滑らかに映る事によって、FPSだけでなくMMOなどあらゆるゲームをより楽しめるようになりますよ!
それでは、早速レビューして行きましょう!
PX274のココがスゴい!
圧倒的なコスパ!
冒頭でも書きましたが、PX247の最大のメリットは、何と言っても圧倒的なコストパフォーマンスにあります。
それも、他社の追随を許さないレベルで高いです。
IPSパネルよりも安く作れるTNパネルのものですら、PX247より高いものが殆どなので、これがれどれだけコスパに優れているかが分かりますね。
また、実は更に安く買うことも出来てしまいます。
それは、メーカー公式HPからアウトレット品を購入する方法です。
アウトレット品は、一度開封されたものなので新品ではありませんが、新品よりも安く買う事ができます。
しかし、在庫数がとても少ないため、あったらラッキーくらいに考えると良いと思います。
新品でも十分安いので、144Hzを試したい方は是非手に取ってみてください!
144Hzの高リフレッシュレート!
リフレッシュレートとは、1秒間に何回画面が切り替わるかを表すものです。
パラパラマンガで言うと、1秒間にパラパラめくる紙の枚数の事ですね。
そのため、リフレッシュレートが高いほど、映像が滑らかになります。
通常のモニタはリフレッシュレートが60Hzであるのに対し、なんとPX247はリフレッシュレートが144Hzと倍以上もあるのです!
そのため、映像が体感で分かるほど滑らかに映ります。
映像が滑らかになる事で、より肉眼で見ている世界に近づくわけですから、一般的なゲームやMMOなどはゲームへの没入感がグッと上がるんですよね。
私もFF14を144Hzでやっていますが、キャラクターの躍動感やエフェクトの綺麗さも向上するので、FPS以外でもメリットはかなりあると思いました。
一方、FPSでは勝敗を分けるほどの大きなメリットがあります。
それは、敵の視認性が上がるという事です。
リフレッシュレートが低い場合、敵の動きがカックカクで見づらいですが、リフレッシュレートが高く滑らかな映像では、敵の動きがよく見えるようになります。
そのため、敵の発見が素早く行える・エイムが合わせやすくなると言った大きなメリットがあります。
なので、プロの方は殆どが144Hzのモニタを使用している訳ですね。
個人差はあるでしょうが、実際に私も144Hzにしてからエイムを合わせやすくなったなぁと言う実感があるので、是非試してみて下さい!
どんな角度からでも見やすいIPSパネル!
モニタのパネルにも、主にTN、IPSの2種類があるのですが、PX247は、真正面から上下左右にある程度角度をつけても色差が少ないIPSパネルを搭載しています。
TNの場合は、真正面から少しでも角度を付けると画面が暗くなったり色が違って見えるため、映像が見づらいのですが、安価に作れるので、安いモニタにはTNパネルが採用されている事が多いです。
一方で、IPSの場合は、真正面から角度を付けても画面が暗くならず色差も少ないため、映像がとても見やすいのですが、TNに比べてコストがかかるので、モニタの値段は高くなる傾向があります。
実際の見え方を比べてみましょう。
左がTNパネルのモニタ、右がIPSパネルのPX247です。

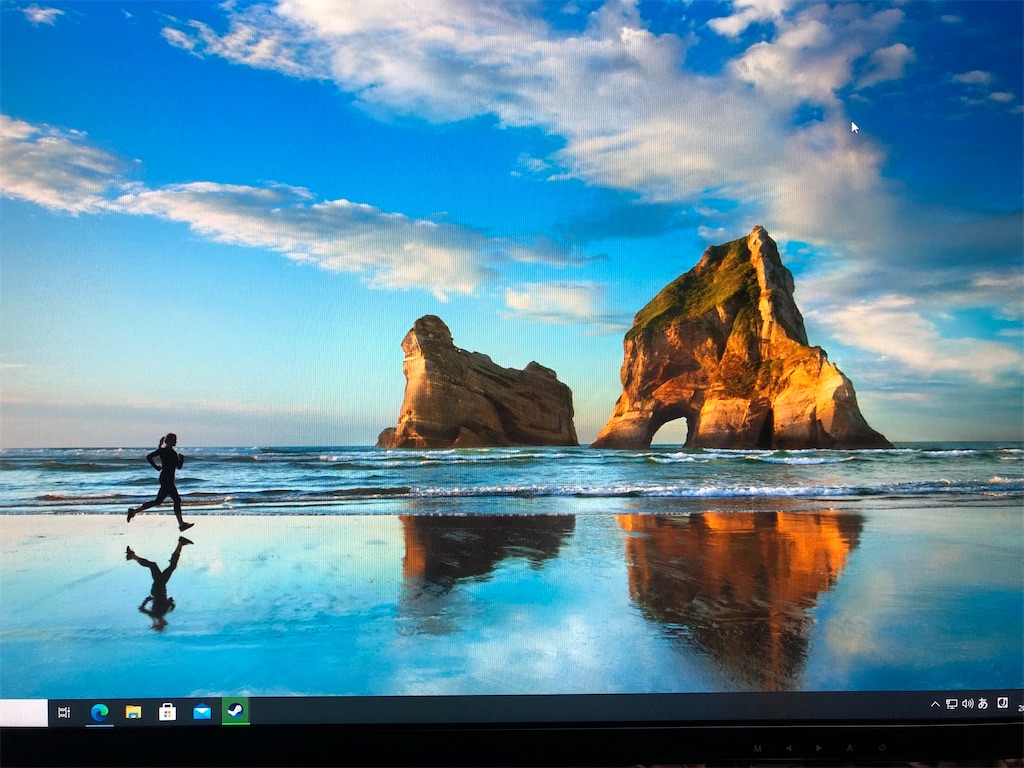
右側面から見るとこんな感じで、TNは色が元の色と違って見えてしまいます。


上から見た場合は、さらに顕著に違いが出ているのが分かりますね。

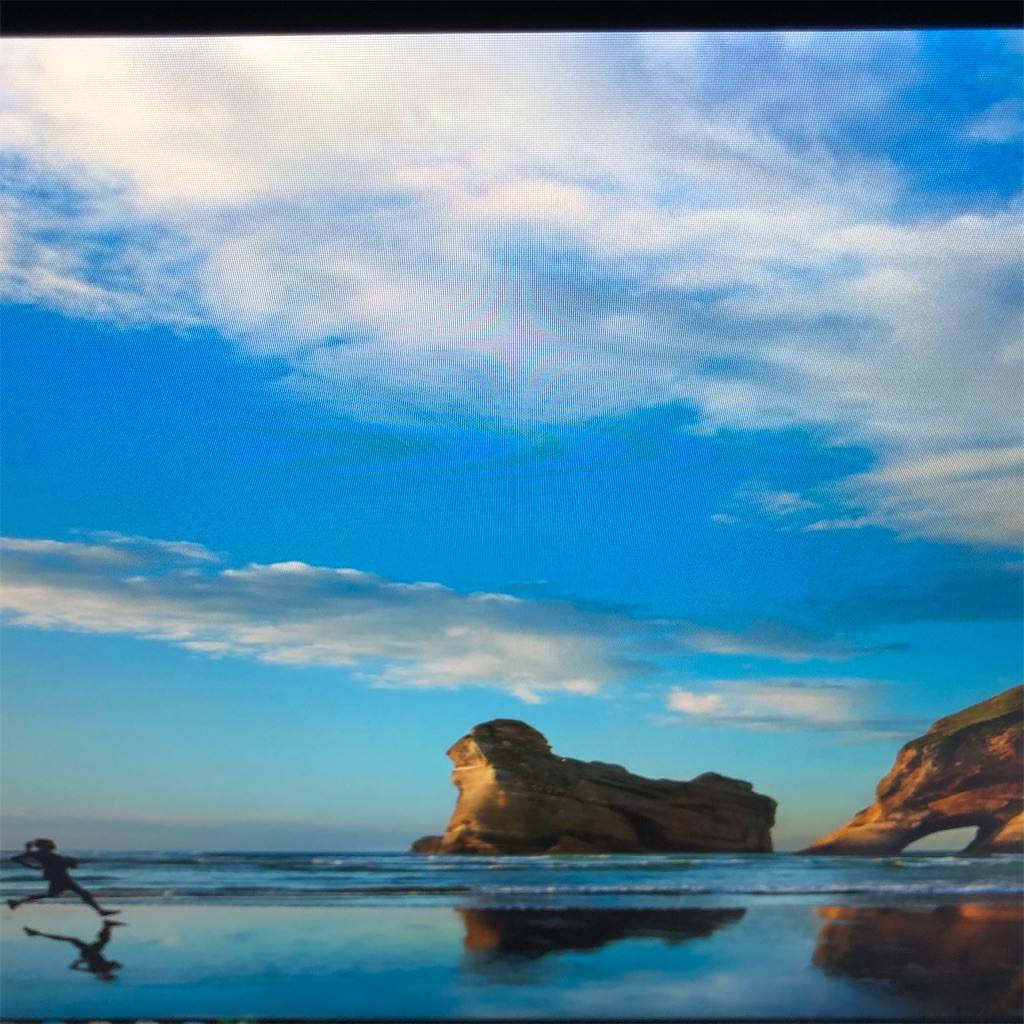
私自身、TNパネルのモニタをここ1年使ってきたのですが、写真の通りTNだと画面が綺麗に見える位置・角度の調節が結構シビアなんですよね。
少しでも真正面からズレると画面が見づらくなってしまうので、椅子の座り方やリクライニングを変えるたびにモニタの位置や角度を調整しなければならず、かなり面倒でした。
その点、IPSはどんな角度からでも綺麗に画面が見えるため、いちいちモニタの調節をする必要がなく、とてもストレスフリーで助かっています。
FreeSync/G-Syncに対応!
PX247は、他にもFreeSyncとG-Sync機能にも対応しています。
ただし、G-Syncの方は非公式対応のようです。
FreeSyncやG-Syncは、PC側から出力される映像とモニタ側で表示する映像のタイミングを同期する事で、表示される映像のズレ(テアリング)を無くす機能の事です。
AMD社のRadeonシリーズ等で使われているのがFreeSync、NVIDIA社のGeForceシリーズ等で使われているのがG-Syncになります。
私はGeForceのRTX 2070 SUPERを使用していますが、G-Syncについては非公式ながらもちゃんと対応していました。
PX247はFreeSyncにもG-Syncにも対応しているので、自分が使っているゲーミングPCに依存しないのが嬉しいですね。
マルチモニタ環境に最適なスリムベゼル!
何とこのモニタ、この値段にも関わらずとても薄型であり、加えてベゼル幅が狭くフレームレスなデザインなのです!
安いモニタは分厚い事が多いのですが、PX247は写真を見ても分かる通り、下部は厚みがあるものの上部はとてもスリムな構造になっています。
ちなみに、上部は8mmくらいで下部は17mmくらいの厚さでした。

さらに、ベゼル幅は約9mmと狭いため、マルチモニタ環境の構築に最適です。
デュアルモニタやトリプルモニタなどモニタを複数台並べた時に、モニタ間の境界線が細くなるため、画面が見やすく画面間の行き来もしやすいと思います。
また、嬉しい事にPX274自体が普通の144HzのIPSモニタの半額以下の値段で買えてしまうので、金銭的にもマルチモニタ環境が作りやすくなっているのも嬉しいですね。
手厚いカスタマーサポート!
本社はアメリカのようですが、日本にもちゃんと支社があり、サポートが充実しています。
PixioはBenQやASUSに比べて知名度が無く、不安に思う方もいらっしゃると思いますが、その分サポートに力を入れているようですね。
特に、ドット抜けに対する返品・交換はかなり柔軟に対応してもらえるようです。
初期不良はともかく、ドット抜けは、モニタ製造過程でどうしても発生してしまうものなので、メーカーの返品・交換規定にはそもそもドット抜けは対象外だったり、ドット抜けは◯個以上からと言ったように保証に条件を課している場合が殆どです。
しかし、Pixioの場合はAmazonで購入すると、モニタが届いてから30日以内であれば、ドット抜けがあっても場合により返品・交換してくれるようです。
Pixio Japanの代表自ら公言しているので、安心感があって良いですね。
モニター会社役員がドット抜けを詳しく解説!ドット抜けを20倍のルーペで覗く
PX274の気になる点
電源やモニタが発熱しやすい
一番気になるポイントとしては、電源アダプタやモニタ本体が発熱しやすいことですね。
1時間も使っていると、電源アダプタやモニタ本体下部が結構熱くなります。
触れないほど熱くなりはしないのですが、中々に熱くなるので、火災などに発展しないかちょっと心配になりますね。
今のところ、発熱による不具合などは起こっていませんが、個人的に一番気になるポイントです。
※追記:2021/2/15
あれから数ヶ月使ってますが、特に発熱による不具合や画面のチラつき等は無く、とても快適に使えてます。
スタンドと内蔵スピーカーが貧弱
これはコストカットの上で仕方なかったのだと思いますが、人によってはデメリットに感じるでしょう。
最初から付属しているスタンドが安っぽいのでとても貧弱そうなので、別途モニタアームを買うのが無難かなと思います。
私の場合は、最初からスタンドではなくアームを使う予定だったので、個人的にはデメリットと思いませんでした。
ちなみに、こちらのアームを使っていますが、自分の好きな位置や角度にモニタを動かせるため、スタンドより遥かに便利でオススメです。
また、内蔵スピーカーの音質は普通に聞く分には許容範囲ですが、お世辞にも良いとは言えないので、音質にこだわる方は外部スピーカーが必須だと思います。
私の場合は、ゲーミングPCにBluetoothアダプタを付け、Echo Dotを接続してスピーカーにしています。
これが実は結構オススメで、Echoシリーズが外部スピーカーとして中々優秀なんですよね。
音質も良いですし、何よりAmazonのセールでかなり安く入手でき、アレクサも使えるので何かと便利なのです。
ドット抜け・ピクセル抜けの確認方法
モニタで最も気になるのが、ドット抜けやピクセル抜けがあるかどうかです。
Pixioはそのあたり柔軟に対応してくれるので、届いたらすぐにチェックしましょう。
しかし、ピクセル抜けは誰がどう見ても一発で分かるくらい目立ちますが、ドット抜けは画面一面を特定の色にしないと分からない事が殆どです。
なので、パッと画面を映してみて全体的に不具合が無ければOKなのですが、以下のサイトを使うとドット抜け等をより詳細に確認する事ができます。
モニタの動作チェックも詳細に行えるので、不安な方は一通りチェックしてみると良いと思います。
144Hzを出したい時の注意点
実は、どんな144Hzモニタでも、モニタとPCをそのまま接続しただけでは144Hzを出す事はできません。
ここでは、144Hzを出すための設定について解説します。
ついでに、FreeSync(G-Sync)の設定も行っていきます。
設定時のポイントは以下の4点です。
- PCとモニタを繋ぐケーブルをHDMIではなくDisplay portにする
- PC側の設定を変更し、フレームレートを144Hzにする
- モニタ側の設定を変更し、リフレッシュレートを144Hzにする
- ゲーム側の設定でフレームレートを144fpsにする
それでは、1ステップごとに解説していきます。
接続ケーブルをDisplay portにする
実は、HDMIケーブルのままでは最大でも120Hzしか出す事ができません。
そのため、モニタスペックの144Hzを出すには、ケーブルをDisplay portに変える必要があります。
PX274の場合、Display portケーブルが初めから付属しているので、それを使うと良いと思います。
長さが足りない方は、以下のようなケーブルを使うと良いでしょう。
PC側の設定を変更する
PC側では、WindowsとGPUの設定を変更する必要があります。
以下、OSはWindows10、GPUはGeForceの場合のやり方を説明します。
Windowsの設定は以下の手順で行います。
- 「スタート」→「設定」→「システム」→「ディスプレイ」でディスプレイのメニューを表示させる。
- 右側の画面をスクロールし、「ディスプレイの詳細設定」をクリックする。
- 「ディスプレイのアダプターのプロパティを表示します」をクリックする。
- 出てきたウィンドウの「モニタ」タブをクリックする。
- 「画面のリフレッシュレート」のプルダウンから「144ヘルツ」を選択する。
- 右下の「適用」を押したあと「OK」をクリックし、画面を閉じる。
次に、GeForceの設定を以下の手順で行います。
- 右下のタスクバーの「^」アイコンをクリックする。
- NVIDIAのアイコン(黒地に緑色)を右クリックし、「NVIDIA コントロールパネル」をクリックする。
- 左のメニューから「ディスプレイ」→「解像度の変更」をクリックする。
- 「1.変更するディスプレイを選択します。」で、「Pixio PX247」が選択されていることを確認する。
- 「2.解像度を選択します。」の右側にある「リフレッシュレート(R)」のプルダウンから「144Hz」を選択する。
- 右下の「適用」をクリックすると、「お使いのデスクトップの設定は変更されました。変更を保存しますか?」というポップアップが出るので、「はい」をクリックする。
- 左のメニューの「ディスプレイ」→「G-SYNCの設定」をクリックする。
- 「1.次の変更を適用します。」の「G-SYNC、G-SYNCとの互換性を有効化」にチェックを入れ、「全画面モードを有効化」のラジオボタンを選択する。
- 「2.変更するディスプレイを選択します。」で、「Pixio PX247」が選択されていることを確認する。
- 「3.固有設定を表示します。」の「選択したディスプレイモデルの設定を有効化」にチェックを入れる。
- 右下の「適用」をクリックする。
これで、PC側の設定変更ができました!
モニタ側の設定を変更する
モニタ側の設定も144Hz用に変更する必要があります。
PX247の場合、本体右下のフレーム下部にあるボタンで設定操作ができます。
ボタンの役割は以下の通りです。
- M:決定
- ◀︎▶︎:項目移動
- A:キャンセル
以下の手順でモニタ設定を変更します。
- 「M」ボタンを押してモニタのメニューを表示させる。
- 「▶」を押し、歯車アイコンの「その他」メニューまで移動する。
- 「M」を押し、右側の詳細設定に移動したら、「 入力ソース」が「DP」になっていることを確認する。
- 「▶」を押し、「FreeSync」まで移動する。
- 「M」を押し、「▶」を押して「FreeSync」を「ON」にする。
ゲーム側の設定を変更する
最後に忘れがちですが、ゲーム側の設定も変更しておきます。
設定方法はゲームによって異なりますが、大抵は「ディスプレイ」「映像」「画面」など、モニタに関わる項目を選択すると出てきます。
そこに「フレームレート」を設定する項目があれば、「144fps」に設定すればOKです。
詳しくは、各ゲームの設定方法を参照してみてください。
設定できたかの確認方法
ちゃんと144Hzに設定できてるかは、マウスのポインタを動かしてみるとすぐに分かります。
マウスのポインタを素早くぐるぐる回して、円を描いてみてください。
60Hzと144Hzとでは、ポインタの残像の数が2倍くらい違ってるはずです。
60Hzの時より多くポインタの残像が映っていれば、少なくとも60Hzより高いリフレッシュレートに設定できている証拠です。
より正確に調べるのであれば、他にも方法は色々ありますが、ここでは割愛します。
実際に使ってみた感想
画面の見え方
さすがIPSパネルと言ったところで、真上や真下、真横などかなり角度を付けて見ても色の変化がなくとても綺麗に見えます。
発色も文句なしの鮮やかさで、以前使っていたTNモニタと同じかそれ以上だったのでとても満足です。
ただ、私自身は全く気になりませんが、黒色が真っ黒ではなく若干白っぽいかなぁ?という感じです。
気になる方は、モニタやゲームの設定を調整してみると良いと思います。
画面の表示については、個人的に全く問題なく十分なクオリティだと感じました。
144Hzの実力
144Hzの高リフレッシュレートはやはり凄いですね。
明らかに映像の滑らかさが違っていて、とてもヌルヌル動きます。
一番驚いたのが、FPS以外のゲームをやる時でもかなり使えると言うことです。
FPS目的で買ったので、正直他のゲームはこんな高リフレッシュレートなんか要らないだろうと思ってましたが、没入感が全然違いますね。
もちろんFPSでも144Hzは思ったよりも恩恵があり、エイムは確実に合わせやすくなったかなと思います。
特にAPEXなどの視界が激しく動くFPSでは、移動中でも周りがよく見えるので恩恵は大きかったです。
品質について
品質については、梱包もしっかりしており本体にキズなども無いですし、期待通りのスペックが満たされているので問題ないと思います。
また、届いてからすぐにドット抜けやピクセル抜けが無いか検査もしてみました。
結果、ピクセル抜けはありませんでしたが、2箇所にドット抜けがありました。
幸い全く目立たないものだったので、そのまま放置しています。
もし気になった場所にあってもサポートに連絡すれば良いので、安心ですね。
まとめ
今回は、超絶コスパな144HzのIPSモニタであるPX247を紹介しました。
正直、聞いた事ないメーカーの製品だったので人柱覚悟で購入したのですが、全く問題なく良い製品でとても満足しています。
IPSで144Hzという高スペックでありながら、よくぞこんな破格の値段で出せたものだと、企業努力に感心してしまいました。
また、144Hzの威力が想像以上にすごく、FPSでエイムが合わせやすくなるだけで無く、ゲームの没入感も格段に向上するので、もう60Hzには戻れない!と思ってしまう程でした。
皆さんも、是非PX274で144Hzのヌルヌル体験を味わってみてくださいね!















































