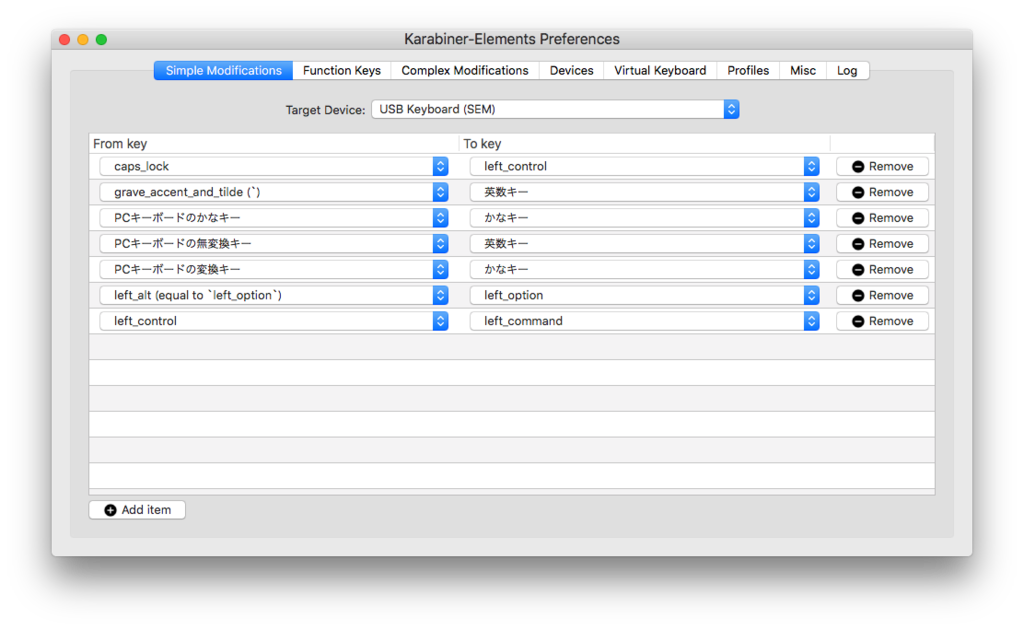今回は、普通のキーボードをMacに接続して使いたい方のために、「Karabiner-Elements」を使って快適なキーボード設定を行う方法を紹介します。
Macに普通のUSBキーボードを接続すると、「かな変換」など思ったように操作できなかった!なんて経験ありませんか?
日本でよく使われているJISキーボードをそのままMacに接続すると、キーボード配列が異なるせいか、押しても反応しなかったり違うキーと認識されてしまう事が・・・
そんな問題を解決するのが、この「Karabiner-Elements」です。
それでは、早速このソフトを使って快適なキーボード設定を行っていきましょう!
インストール方法
下記のダウンロードページの「Download Karabiner-Elements〜」を押して、ソフトをダウンロードして下さい。
Karabiner - Software for macOS
ダウンロードが完了したら「.dmg」ファイルをクリックし、画面に従ってインストールして下さい。
先程のダウンロードページの下の方にある「Installation」にも、インストール方法が記載されているので、分からない方は参考にすると良いと思います。
各メニューの概要
インストールしたKarabiner-Elementsを起動すると、画面の上の方に下記のメニューが並んでいると思います。
それぞれのメニューでどのような事ができるかを下記で簡単に説明しています。
- Simple Modifications:1対1でのキー変換を設定できます。
- Function Keys:F1〜F12までのファンクションキーで行う動作を設定できます。
- Complex Modifications:1対多など、複雑なキー設定ができます。
- Devices:現在PCに接続されているデバイスを確認できます。
- Virtual Keyboard:外付けキーボードの種類を選べます。
キーボードの設定
それでは、実際にキーボードの設定に入っていきます。
大体以下のような流れで行います。
- 接続したキーボード、マウスが認識されているかチェック
- キーボードのタイプを選択
- キーボード、マウスに任意のキーを割り当て
接続したキーボード、マウスが認識されているかチェック
「Devices」メニューにて接続した外付けキーボード、マウスが「USB Keyboard」や「Gaming Mouse」等の名前で表示されており、左のチェックボックスにチェックが入っているか確認します。
もし、マウスの欄が2つある場合は「Type」のところにマウスのアイコンが表示されている方のチェックボックスのみチェックを入れます。
キーボードのタイプを選択
「Virtual Keyboard」メニューにて、「Keyboard Type: JIS」を選択します。
キーボード、マウスに任意のキーを割り当て
ここでは、それぞれ下記のようなキー割り当てを行います。
<マウス>
- 5ボタンマウスのサイドボタン2つに、Webページの「進む」「戻る」を割り当て
- マウスのスクロールをWindowsと同じ方向にスクロールさせる
<キーボード>
- 左上にある「半角/全角漢字」と右下の「カタカナ ひらがな ローマ字」キーにてかな英数の切替
- 「無変換」→「英数字」、「変換」→「かな」
- 「Caps Lock」→「Control」
- 「Alt」→「Option」
- 「Ctrl」→「Command」
それでは、これらの設定をKarabiner-Elementsでどのように設定していくかを解説していきます。
マウスの設定
- 「Complex Modifications」にて、左下の「Add rule」を選択する。
- 「Import more rules〜」を押す。
- Webページに飛ぶので、その中から「Change mouse buttons〜」の「Import」を押す。
- アプリに戻るので、「↓Import」を選択し、「OK」を押す。
- 「Change mouse buttons〜」がリストに追加されるので、「Change button 4,5〜」のうちどちらか好きな方の「Enable」を押す。
これで、マウスのサイドボタンの設定は完了です。
スクロールの設定は、Macbookの設定で変更します。
「システム環境設定」→「マウス」→「スクロールの方向:ナチュラル」のチェックボックスを外します。
キーボードの設定
「Simple Modifications」メニューにて、下記画像の通り設定します。
これらの設定を外付けキーボードで操作する場合のみ反映したい場合は、画像の通り「Target Device:」の欄で外付けキーボードを選択してからキー割り当てを設定して下さい。
新しくキー割り当てを追加する場合は、左下の「Add item」をクリックします。
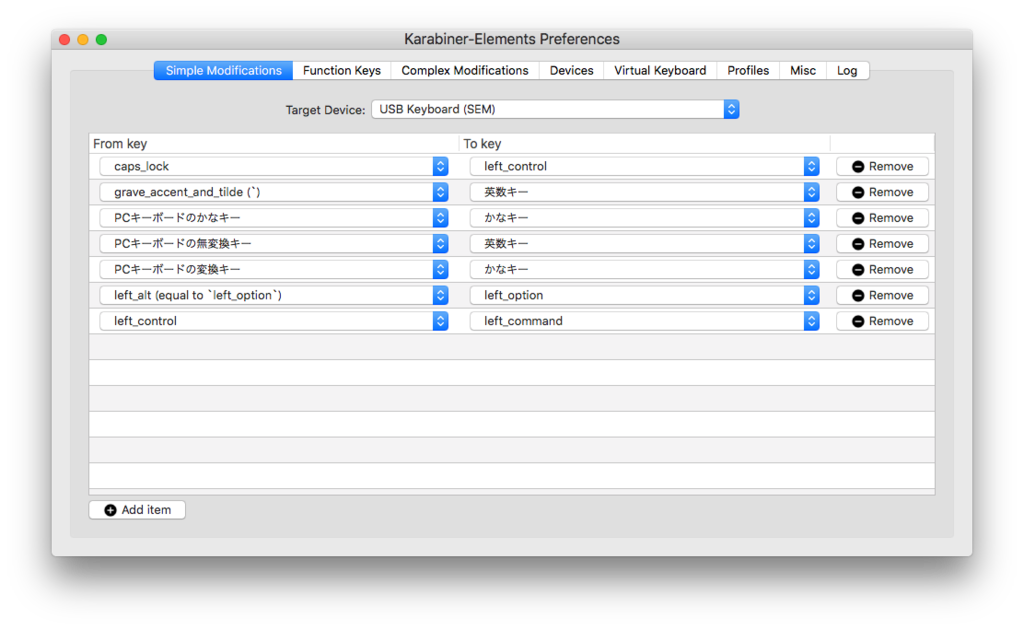
これだけでは、かな英数変換を切替えられないので、マウス設定で行った①〜⑤の手順を行っていきます。
③にて、「For Japanese(日本語環境向けの設定)〜」を選択します。
⑤にて、「For Japanese(日本語環境向けの設定)〜」の「英数・かなキーをtoggle方式にする」を選択します。
以上でキーボードの設定が完了しました。
「Karabiner」の詳細設定
簡単な設定は上記の通りですが、例えばMacの仮想デスクトップ切替をF3,F4で行ったり、スクリーンショットをキー1つで行ったり等より複雑な設定をしたい場合は、Karabinerの設定ファイルを作成します。
設定ファイルの作成
「Finder」→「移動」→「フォルダへ移動」→「~/.config/karabiner/assets/complex_modifications/」
の中に、好きな名前の「.json」ファイルを作成します。
設定を記述する
先程作成したファイルに、下記のサイト等を参考にキーバインドを記述して保存します。
参考サイト様:
qiita.com
rcmdnk.com
設定を読み込む
「Complex Modifications」メニューの「Add rule」を押すと、自分が作成した設定が出てくるので、反映したい設定を「Enable」にします。
ここに設定が出てこない場合は、自分が作成した設定の構文が間違っているので修正して下さい。
備忘のため、私が設定しているキーバインドを下記にメモしておきます。
{
"title": "自作キーバインド集",
"rules": [
{
"description": "デスクトップ表示(F2)",
"manipulators": [
{
"type": "basic",
"from": { "key_code": "f2"
},
"to": [
{ "key_code": "f11",
"modifiers": [ "fn" ] }
]
}
]
},
{
"description": "仮想デスクトップ切り替え(F3,F4)",
"manipulators": [
{
"type": "basic",
"from": { "key_code": "f3" ,
"modifiers": { "optional": [ "caps_lock", "fn" ] }
},
"to": [
{ "key_code": "left_arrow",
"modifiers": [ "control" ] }
]
},
{
"type": "basic",
"from": { "key_code": "f4" ,
"modifiers": { "optional": [ "caps_lock", "fn" ] }
},
"to": [
{ "key_code": "right_arrow",
"modifiers": [ "left_control" ] }
]
}
]
},
{
"description": "Webページ内の語句検索(F5)",
"manipulators": [
{
"type": "basic",
"from": { "key_code": "f5" ,
"modifiers": { "optional": [ "caps_lock", "fn" ] }
},
"to": [
{ "key_code": "f",
"modifiers": [ "command" ] }
]
}
]
},
{
"description": "アンドゥ・リドゥ(F7,F8)",
"manipulators": [
{
"type": "basic",
"from": { "key_code": "f7"
},
"to": [
{ "key_code": "z",
"modifiers": [ "command" ] }
]
},
{
"type": "basic",
"from": { "key_code": "f8"
},
"to": [
{ "key_code": "z",
"modifiers": [ "command", "shift" ] }
]
}
]
},
{
"description": "Control + Space でカット&ペースト",
"manipulators": [
{
"type": "basic",
"from": { "key_code": "spacebar" ,
"modifiers": { "mandatory": [ "command" ] }
},
"to": [
{ "key_code": "v",
"modifiers": [ "option", "command" ] }
]
}
]
},
{
"description": "Print Screan でスクリーンショット",
"manipulators": [
{
"type": "basic",
"from": { "key_code": "print_screen"
},
"to": [
{ "key_code": "4",
"modifiers": [ "command", "shift" ] }
]
}
]
}
]
}